|
Etter installasjonen
Det første du bør gjøre nå med din
ferske installasjon av Windows XP er å installere oppdateringer og drivere
som er vitale i å kjøre operativsystemet optimalt. Å installere
disse før alt annet, og i riktig rekkefølge, er grunnstenen i
å redusere muligheten for noen som helst problemer og også sørge
for optimal ytelse.
Når du oppdaterer maskinen og får beskjed om at
maskinen må restarte må du gjøre dette for å gjennomføre
riktig driverinstallasjon. Grunnen til dette er at enkelte driverfiler er lastet
i områder i minnet som er i bruk av systemet og som er beskyttet mot å
bli overskrevet av andre versjoner. De kan altså ikke bli erstattet uten
at operativsystemet først markerer dem for å bli erstattet, restarter
for å fjerne de fra minnet, og tilslutt erstatter dem med den nyere versjonen
når du starter maskinen uten problemer. Så alltid når Windows
ber deg om å starte maskinen på nytt etter installasjon av drivere
eller programmer, bør du gjøre dette så snart som mulig.
Før installasjonen startet ba jeg deg om å laste
ned siste Service Pack for ditt operativsystem. Hold cden med dette klar.
1. Du vil nå etterhvert få opp et vindu med
aktivering og registrering av xp. Jeg vil anbefale å vente litt med å
aktivere produktet fram til du har fått installert AntiVirusprogram (er
omtalt i senere punkt) og aktivert brannmuren som
er innebygd i XP eller har installert en annen software-brannmur.
2. Det første du skal gjøre er å
legge inn ServicePack 2 dersom den ikke var en del av installasjonscden. Dersom
den ikke var det fikk du beskjed om å laste den ned og legge på
f.eks en cd (eller annen partisjon på maskinen). Dersom du ikke gjorde
dette må du hoppe til punkt 9 hvor aktivering av brannmur i XP blir gjennomgått,
bruk deretter informasjonen i pkt 10 til å ta ned SP2.
3. Før du starter med installering av drivere
på maskinen er det anbefalt å gå til Kontrollpanelet for å
deaktivere melding om "Driversignering". Trykk på Start - >Kontrollpanel.
Velg System, faneark Maskinvare og trykk på knappen med "Driversignering"
og velg "Ignorer - Installer alle filer, uavhengig av filsignatur".
Sett også hake ved "Bruk innstilling som systemstandard". Trykk
Ok to ganger og du er ferdig. Kontrollpanelet kan lukkes.
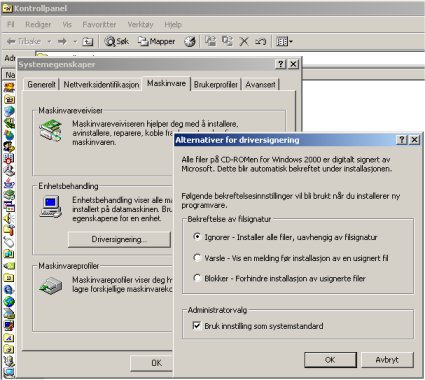
Dette høres kanskje skummelt ut, å installere drivere
som ikke er sertifisert av Microsoft
Windows Hardware Quality Lab (WHQL). WHQL-sertifikasjon betyr at Microsoft
har testet driverne og sertifisert dem til å fungere med Windows XP (eller
2000/2003). En WHQL-sertifikasjon trenger ikke å bety en garanti for stabilitet
eller kvalitet, og mange viktige drivere er ikke WHQL-sertifisert da Microsoft
skal ha en relativt stor avgift for å teste driverne. Mesteparten av usignerte/usertifiserte
drivere er helt fine å bruke, så det er ikke det samme som at dersom
en driver ikke er sertifisert så vil den skape problemer. Du bør
istedet vurdere en driver basert på omtalen til nettstedet du laster den
ned fra, opplysninger i forbindelse med versjonen samt erfaring fra andre brukere.
Dersom man laster ned fra produsenten av hardwaren og styrer unna Betadrivere
så skal man være relativt trygg.
4. Nå er det på tide å finne fram de
oppdaterte driverne for hovedkortet som du lastet ned før installasjonen
startet. Eventuellt bruk cd-platen som fulgte med hovedkortet, eller se hos
produsenten av maskinen dersom det er en merkepc.
Hovedkortet er det viktig å ha oppdaterte drivere til
for å oppnå et optimalt, uproblematisk operativsystem. I tillegg
får man gjort nytte av hovedkortspesifikke funksjoner som integrert lydkort,
integrert nettverkskort o.l. Hvordan hovedkortdriverne er varierer fra hvilken
hovedkorttype du har. Enkelte ganger er det snakk om en pakke som legger inn
alt nødvendig på en gang, andre ganger må man gjøre
dette i flere steg. Dersom prosessen gjøres i flere steg skal du starte
maskinen mellom hver driver, uansett om maskinen ikke ber om dette eller ikke.
Merk at dersom installasjonsprosessen består av mange drivere i en pakke
så foretas restarten når installasjonen er ferdig.
Hovedkortets chipsett er ikke det samme som hovedkortets merke.
Chipsettet er basert på selskapet som fører den aktuelle chipsettarkitekturen
som er brukt på hovedkortet. Merket er basert på selskapet som kjøper
chipsettet, pakker det inn med forskjellige andre finesser (lyd, nettverkskort
osv) og selger det under sitt eget navn.
Hovedkortets chipsettdrivere er heller ikke det samme som hovedkortets
BIOS. Hovedkortdriverne er drivere (programmer) for operativsystemet som forteller
hvordan hovedkortet kommuniserer med de andre komponentene, på samme måte
som grafikkortdrivere og lydkortdrivere gjør. BIOS på sin side
er ikke avhengig av operativsystemet i det hele tatt og opererer på maskinnivå
for å styre hovedkortets oppførsel i det øyeblikk maskinen
starter opp. Siste versjon av både BIOS og hovedkortdrivere er anbefalt,
men siste versjon av hovedkortdriverne er et minimumskrav.
5. Nå skal du legge inn driverne for nettverkskortet
dersom det ikke ble gjort som en del av installering av drivere for hovedkort.
6. Nå kan du installere grafikkortdriverne. Disse
driverne varierer avhengig av hvilken chipsettype det er på grafikkort
du har. De mest kjente grafikkortene er fra følgende produsenter:
For ATI-baserte grafikkort laster du ned og installerer de siste
ATI
Catalyst Driverne. For best utnyttelse av disse driverne kan du lese tweakguides.com
sin ATI Catalyst
Tweak Guide.
For Nvidia-baserte grafikkort laster du ned og installerer de siste Forceware
Graphics Drivers. For detaljer om hvordan installere og sørge for
best utnyttelse av disse kan du lese tweakguides.com sin Nvidia
Forceware Tweak Guide.
For SiS-baserte grafikkort laster du ned og installerer de siste SiS
GPU Graphics Drivers. For de SiS-kort som ikke har drivere for Windows XP
bruker du Windows 2000 eller NT-drivere.
For S3-baserte grafikkort laster du ned og installerer S3
Graphics Drivers. Du kan også finne drivere for eldre OS enn XP her,
men disse kan være problematiske under XP.
For Matrox-baserte grafikkort laster du ned og installerer de siste Matrox
Graphics Drivers.
For XGI-baserte grafikkort laster du ned og installerer XGI
Graphics Drivers.
For Kyro2-baserte grafikkort laster du ned og installerer PowerVR
Drivers.
For hovedkort med integrert grafikkort er driverne som regel sammen med hovedkortdriverne,
eller tilgjengelige som en separat nedlastning fra hovedkortprodusenten. (Se
også pkt 4.)
Driverne som følger med på cdplaten som kommer sammen
med grafikkortet er som regel ganske gamle allerede når du får dem,
så last heller ned og installer de siste versjonene av disse driverne.
Enkelte ganger vil produsenten av grafikkortet ha lagd egne drivere for grafikkortet
istedet for standarddriverne fra produsenten av chipssettet. Dersom du mener
at funksjonalitet har blitt fjernet eller hemmet bør du istedet legge
inn produsentens siste drivere. Når det gjelder ytelse, stabilitet og
kompatibilitet så er chipsettprodusentens drivere de beste.
Merk at enkelte produsenter av drivere har integrert funksjoner
som kan kreve Microsoft .NET Framework som du installerer i punkt 9. Det kan
derfor være nødvendig å vente med denne installasjonen og
hoppe til punkt 9.
7. Du bør nå installere lydkortets drivere.
Disse varierer ganske mye avhengig av hvilket merke lydkort du bruker. Her er
noen av de største merkene:
For lydkort fra Creative laster du ned og installerer de siste
Creative
Audio Drivers.
For lydkort fra Turtle Beach laster du ned og installerer de siste Turtle
Beach Audio Drivers.
For lydkort fra Hercules laster du ned og installerer de siste Hercules
Audio Drivers.
For lydkort fra AOpen laster du ned og installerer de siste AOpen
Audio Drivers.
For hovedkort med integrerte lydkort (som f.eks AC '97 Audio) så finner
du disse driverne kombinert med chipsettdriverne for hovedkortet. (Se også
pkt 4.)
8. Koble til andre enheter som mus (den har du vel allerede
tilkoblet), skriver, digitalkamera og usb-enheter og prøv om de fungerer.
Dersom de fungerer som forventet og alle funksjoner du ønsker å
bruke er intakte, er det unødvendig å legge inn nye drivere for
disse. Årsaken til dette er at 3.partsdrivere som oftest må lastes
inn i bakgrunnen når Windows starter opp, og fører til generell
ressursbruk, øker oppstartstiden og tilbyr ganske ofte ingenting av reell
nytte til enhetens funksjoner. En av fordelene med Windows XP SP2 over tidligere
windowsversjoner er at det er støtte for uhorvelig mange enheter som
standard, uten å bruke ekstra drivere.
Dersom enheten din ikke funkerer riktig eller en funksjon du
ønsker å bruke er deaktivert så vil du trenge å installere
de nyeste driverne for den enheten. Gå til produsentens hjemmeside og
last ned de sist oppdaterte driverne. Adressen til produsenten finner du som
regel i manualen eller på esken enheten kom i. Om mulig bør du
følge installasjonsinstruksjonene for enheten i manualen eller på
hjemmesiden for riktig installasjon. Som regel innebærer dette en spesiell
rekkefølge for tilkobling av kabler til enhet og maskin.Enkelte ganger
er det en .exe-fil man har lastet ned, eller en .zip-fil. Zip-filer pakker man
ut, og .exe-filer kjører man. Det kan være at de bare pakkes ut
til samme mappe, eller starter prosessen med installering av enheten. Når
du blir spurt om drivere leder du Windows til mappen hvor du lastet ned de siste
driverne.
9. Det første du må gjøre nå
er å aktivere brannmuren i XP. Har du en installasjonscd med ServicePack
2 på så er denne aktivert som default. Brannmuren som følger
med XP kontrollerer ikke hvilke programmer som vil ut av maskinen din, det hindrer
kun inntrengning utenifra. Du kan nå installere ServicePack 2 som du lastet
ned før installasjonen startet. Programmet vil spørre deg om å
ta backup av eksisterende filer, og dette vil ikke være nødvendig
på en helt fersk installert maskin. Svar deretter bekreftende på
alle spørsmål oppdateringen spør om.
Dersom du ikke har Service Pack 2 på maskinen ennå
er det nødvendig å aktivere brannmuren i XP manuellt på følgende
måte:
1. Gå til Start ->Kontrollpanel->Nettverkstilkoblinger.
2. I nettverkstilkoblingsvinduet høyreklikker du på tilkoblingen du bruker for
å koble til Internett og velger Egenskaper.
3. Gå til fanearket Avansert, trykk knappen det står Innstillinger og velg På
for å aktivere Windows XPs innebygde "Internett Connection Firewall".
Dersom du har planer om å bruke en 3.parts brannmur så
kan du installere denne og aktivere den istedet. Uansett hva du gjør
bør du sørge for å ha en brannmur aktivert før du
kobler til Internett. Det er nå trygt å sette inn nettverkskabelen
i maskinen. Dersom du ikke kommer på nett ennå kan det skyldes at
maskinen ikke har fått IP-adresse fra modem eller ruter. Du kan for enkelhets
skyld starte maskinen på nytt og se om dette hjelper på problemet.
Har du en nettleverandør som krever egen programvare installert for å
få koblet til internett må du installere denne.
10. Det neste du SKAL gjøre er å oppdatere
Windows. Det er viktig at du ikke besøker noe annet nettsted, ikke sjekker
mail eller laster ned andre programmer. Du oppdaterer Windows på http://windowsupdate.microsoft.com,
eller trykker på "Windows Update"-ikonet i Startmenyen, eller
starter Internet Explorer og velger Verktøy -> Windows Update. På
nettsiden til Microsoft velger du knappen hvor det står "Custom"
eller "Egendefinert" og venter til den er ferdig. Når du har
valgt Egendefinert vil du se at alle "Kritiske oppdateringer" er automatisk
blitt lagt til din "Se over og installer oppdateringer". Det er viktig
at alle kritiske oppdateringer blir lastet ned og installert da disse har med
sikkerhets-, stabilitets- og kompatibilitets-problemer å gjøre.
Under punktet "Optional Software"/"Programvare, valgfrie"
bør du legge til alle oppdateringer og programmer som du har behov for
å bruke. Mange programmer og drivere krever at Microsoft .NET Framework
er installert. ATI grafikkort vil oppdage at de siste ATI Catalystdriverne krever
at .NET Framework v 1.1 må bli installert. Under punktet "Optional
Hardware"/ legger du til alle oppdateringer som blir funnet, da disse er
viktige oppdateringer for drivere til maskinvaren i maskinen. Disse er alle
trygge å bruke og vil kun være tilgjengelige dersom de er nyere
versjoner enn de du nå bruker. Når alle valg er foretatt trykker
du på "Install Updates"/"Installer Oppdateringer".
Etter at du har installert oppdateringer vil maskinen antagelig
be om tillatelse til å restarte. Dette gjør du og går deretter
inn på windowsupdate
igjen, helt til det ikke er flere kritiske oppdateringer tilgjengelig. Du må
beregne opptil flere restarter. Det viktigste her er å ta ned SP2 dersom
du ikke la den inn i pkt 2. Etter at SP2 er nedlastet og installert kan du hoppe
tilbake til pkt 2.
11. Du vil fra tid til annen få opp en liten boble
som ber deg registerer eller aktivere produktet. Nå kan du gjøre
dette ved å svare på spørsmålene. Som skjermbildet
under viser er man ikke tvunget til å registere hos Microsoft, men man
MÅ aktivere i løpet av 30 dager fra første gangs oppstart.
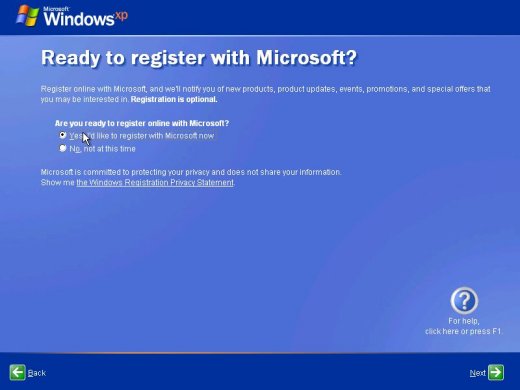
12. Når alle oppdateringer er ferdige så
vil nok XP-installasjonen mase om at du skal ta en XP-tour (hver eneste bruker
du har opprettet må igjennom den. Ihvertfall ha startet den for deretter
å lukke den ;) ).
Du har nå en maskin som er oppdatert Windowsmessig. Etter
det bør du installere MS Antispyware, Spybot og Ad-Aware som du finner
lenker til her. Dette er programmer
som hjelper maskinen din å holde seg fri for spyware, adware og generelt
det meste av dritt som kommer fra Internett. Deretter bør du installere
en annen nettleser, ettersom Internet Explorer har skyld i ihvertfall halvparten
av drit og lort som kommer fra Internett. Jeg kan anbefale Opera og Firefox
som du finner lenke til her. Du
trenger bare en av dem. Er du vant med Internet Explorer, så er kanskje
Firefox det beste alternativet.
Herfra kan jeg ikke hjelpe deg så mye mer. Nå er
det vel bare å gjøre som du selv vil på maskinen.
Dersom du ikke hadde en XP-cd med Service Pack 2 på kan
du lage deg en selv. Da bruker du nLite, et genialt program som lar deg legge
til Service Pack 2 helt enkelt, pluss at du kan endre mye mer på installasjonsplaten
(selv om du ikke trenger å gjøre det). Hvis du har lyst å
prøve, er det bare å besøke muhi.msfn.org.
Denne guiden er skrevet av makris og viztnd samt basert på
deler av "The TweakGuides
Tweaking Companion" som er blitt skamløst oversatt og brukt
av viztnd for bruk til denne siden.
|