|
Vedlikehold av Windowsmaskin
Hvordan kan du best vedlikeholde maskinen programmessig?
skrevet av Makris og viztnd
Sikkerhetssjekk
Drivere
BIOS-oppgradering
Programoppdateringer
Fjerne unødvendige programmer
Diskopprydding
Diskopprydding for viderekomne
Systemfilsjekk
Frigjøre skjult diskplass fra nettleser
Frigjøre skjult diskplass fra Papirkurv
Defragmentering
De fleste opplever, eller har opplevd, at Windows på et uforklarlig vis
sakker akterut etter en stunds bruk. Her skal vi se på en del alternativer
for å "friske den opp" en smule. Det følgende er også
fornuftig å gjøre som et preventivt tiltak.
Sikkerhetssjekk
Det første man bør gjøre er å gå igjennom maskinen
med AntiSpyware- og AntiVirusprogrammer, fortrinnsvis i sikkermodus, for å
være sikker på at du ikke har masse tull som ligger og lurer i bakgrunnen
uten at du vet om det. Følg guider for start
i sikkermodus, antivirus og antispyware
for dette.
Drivere
Mange kommer og har problemer med et eller annet spill de har kjøpt seg,
og selv om maskinen oppfyller maskinkravene for programmet (spillet) så
virker det ikke som forventet. Det er mange som glemmer å oppdatere drivere
til maskinen. Dersom det er over et år siden anbefaler vi å ta en
tur innom hjemmesiden til produsenten av maskinen, og til produsentene av de
enkelte komponenter du eventuellt har satt inn selv. Drivere er små programmer
som forteller operativsystemet hvordan komponentene fungerer. Et oppdatert program
vil ha fått fjernet kjente bugs, og kanskje utnytter nye raskere rutiner.
De som har en merkepc såsom Compaq, HP, IBM, Acer, Dell, Medion osv finner
slike nye drivere på hjemmesiden til produsenten. Har du en hjemmesnekret
pc eller en maskin som er "selvbygd" i butikk (eller har modifisert
en merkepc), vil du finne de siste driverne hos produsenten av dette. Det viktigste
å få oppdatert er drivere for hovedkort, grafikk-kort og lydkort.
Man bør om mulig avinstallere de gamle driverne, og deretter restarte
før du legger inn de nye driverne. Selv om du ikke får beskjed
om å restarte vil jeg anbefale at du etter en driveroppdatering starter
maskinen på nytt, uansett om du får spørsmål eller
ikke. Les gjerne veiledninger og bruksanvisninger før du setter igang.
BIOS-oppgradering
Når det gjelder oppdatering av BIOS for hovedkortet så er dette
et valg du må gjøre basert på type problemer du har, og hva
som er endret i oppdateringene. Det er alltid en viss fare for at en BIOS-oppgradering
går feil. Personlig har jeg (viztnd) aldri opplevd problemer selv, men
det kan oppstå feil. En ting som kanskje mange ikke tenker på er
at ved oppdatering fra floppy (diskett), vil man kunne få feil dersom
disketten er skadd. Det finnes også produsenter av hovedkort som tilbyr
BIOS-oppgradering mens operativsystemet (Windows) kjører. Har du feil
med maskinen og den henger eller restarter seg uventet til tider, så vær
obs på at skulle dette skje mens BIOS oppgraderes vil du ha en maskin
som er "grønnsak". "If it aint broke, don't fix it!".
Skulle uhellet være ute og det er gått over et år siden du
kjøpte hovedkortet, vil du mest sannsynlig være tjent med på
å kjøpe et nytt (bedre og nyere) framfor å gå igjennom
en klageprosess for å få tilsvarende kort tilbake.
Er du usikker på hva du har av komponenter inne i maskinen,
så kan det være et tips å ta en titt på kvitteringer.
Du kan også bruke Everest Home Edition, som er et lite og kompakt program
som gir deg full oversikt over hva som er i maskinen din. Lenke til dette programmet
finner du i Linker til viktige programmer.
Programoppdateringer
Når du har oppdatert driverne til maskinen så kan du sjekke om også
ikke programmene dine trenger oppdateringer. Oppdateringer til operativsystemet
(samt andre programmer som er tungt implementert i operativsystemet) Windows
finner du på windowsupdate.microsoft.com.
De aller fleste programmer trenger sikkerhets- og vedlikeholdsoppdateringer.
Dersom du kun oppdaterer operativsystemet, men lar alle andre programmer være
sårbare så blir det som å innstallere sikkerhetslås
på ytterdøra, samtidig som du lar vinduer og andre dører
stå vidåpne. På hjemmesiden til produsenten av programmene
finner du ofte den informasjonen du trenger. Bruker du MS Office finner du oppdateringer
for dette på Office
Update. Om du har rett på nyeste versjon av programmene du bruker
varierer fra utvikler til utvikler. Les nøye på nettsidene om hvilke
versjoner du skal legge inn.
Fjerne unødvendige programmer
Når det kommer til hastighet på maskinen din så kan du først
og fremst gå igjennom "Legg til/fjern programmer" i Kontrollpanelet
(Start -> Kontrollpanel for XP, Start ->Innstillinger-> Kontrollpanel
for andre versjoner) og fjerne (avinnstallere) alt du ikke har bruk for. Du
kan også bruke CrapCleaner, som du finner lenke til i Linker
til viktige programmer, til denne jobben. Trykk på knappen Verktøy
og du vil få opp en tilsvarende liste. CrapCleaner tror jeg nok fjerner
programmer bedre enn hva det som leveres med windows gjør. Ting du trygt
kan fjerne er gamle spill du ikke spiller lengre, og programmer du aldri bruker
eller kanskje bare installerte for å teste ut. Finner du ting i den listen
du ikke vet hva er kan du søke i f.eks Google etter navnet, eller du
kan spørre noen med mer erfaring.
Diskopprydding
Nå skal du være ganske sikker på at maskinen din er fri for
uønskede programmer og det er på tide å foreta en Diskopprydding
for å slette midlertidige filer, samt komprimere gamle filer på
maskinen din for å spare plass (komprimering var mer aktuellt tidligere
med små harddisker. Dette får være en vurderingssak, men jeg
gjør det ikke...). Midlertidige filer er filer som er blitt brukt av
et program, og som programmet ikke har slettet på egen hånd. Filer
som er blitt funnet ved en diskskanning etter kræsj vil også bli
slettet ved et slikt tilfelle, så dersom du har hatt kræsj og det
er filer du savner bør du gjenopprette disse først. Dersom du
ikke har kjørt Diskopprydding tidligere, kan du regne med at det vil
ta litt tid. Diskopprydding finner du i Start -> Programmer -> Tilbehør
-> Systemverktøy. Ved start vil programmet spørre om hvilken
stasjon du vil rydde opp i, og du velger den stasjonen Windows er installert
på, i de fleste tilfeller c:-stasjonen. Ta gjerne en opprydding på
andre stasjoner også, men det er fortrinnsvis Windowsdisken som trenger
opprydding. Går du på "Flere alternativer" (XP) kan du
også velge å rydde opp i gamle systemgjenopprettingspunkt, noe som,
logisk nok, fjerner gamle systemgjenopprettingspunkt. Dersom du er sikker på
at ingenting er galt med maskinen din kan du trygt fjerne dette.
Diskopprydding for viderekomne
Dersom du fulgte den vanlige framgangsmåten og har valgt å ikke
legge inn CrapCleaner så har tidspunktet for det kommet nå. Den
gjør bortimot samme jobben som Diskopprydding, forskjellen er at den
støtter å rydde opp etter flere programmer enn kun Diskopprydding
som tar Temp-mapper, chkdiskfiler og de midlertidige filene til InternetExplorer.
CrapCleaner kan også brukes til å rydde opp i registeret til maskinen.
Det finnes mange programmer som gjør samme jobb, men jeg har aldri opplevd
problemer etter å ha brukt CrapCleaner, noe jeg har opplevd med andre
verktøy tidligere. Bruk CrapCleaner til å lete igjennom registeret,
men ta for sikkerhets skyld en backup av registeret når du får beskjed
om det. Den fila som opprettes er så liten at du ikke vil merke at den
er der. Dersom du opplever problemer etter å ha brukt CrapCleaner så
gi beskjed i f.eks forumet slik at fler får med seg den informasjonen.
Systemfilsjekk
Nå når du har fått fjernet og ryddet uønskede ting
fra maskinen så er det på tide å foreta en systemfilsjekk.
Enkelte virus og spionprogrammer erstatter sine systemfiler med de som maskinen
egentlig skal ha. Dette kan også skje dersom man ukritisk har lagt inn
programmer for å "teste" noe. Systemfilsjekk er blitt levert
med windows siden Windows 95. Men det har enda ikke vært noen snarvei
til programmet hverken i Kontrollpanel eller i startmenyen. Hvordan du starter
dette finner du beskrevet her.
Frigjøre skjult diskplass fra nettleser
Fler og fler går over til å bruke f.eks andre nettlesere enn hva
som leveres med Windows. Det du kanskje ikke tenker på er at Windows (med
IE og Outlook Express) reserverer en viss andel av harddiskplassen din til bruk
ved caching av nettsider. Dvs at nettsider du besøker leses fra harddisk
neste gang du besøker siden og noe ikke er endret. Som standard er denne
reserveringen på hele 10%, og det er mye i dagens dataverden hvor disker
mellom 80 og 200 GB er vanlig. Uansett om du har valgt å bytte nettleser
eller ikke så gjør følgende:
Lukk alle åpne vinduer med Internet Explorer og Outlook Express.
Start - Kontrollpanel - Alternativer for Internett og Faneark Generell.
Velg knappen Innstilliger og du vil få opp følgende:
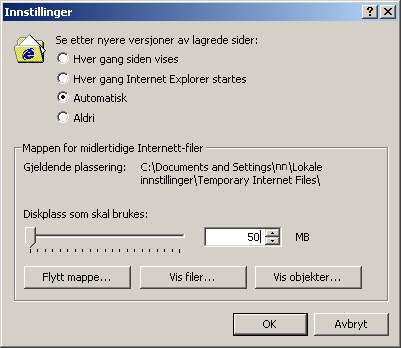
Skriv inn 50, trykk OK.
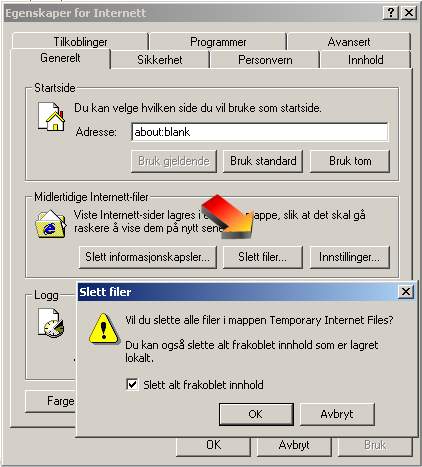
Velg deretter knappen"Slett filer" og trykk OK. Sett hake ved "Slett
alt frakoblet innhold" dersom du har brukt Nyhetsgrupper da OE ikke rydder
riktig etter seg ved avslutning.
Frigjøre skjult diskplass fra Papirkurv
Tilsvarende innstilling er det for Papirkurven også. Dersom du bruker
Papirkurv som ekstra lagringsplass så kan du jo la dette bestå,
men for de som ønsker å ha mer plass til filer som man skal beholde
framfor de man ønsker å slette kan jo redusere også dette.
Vær obs på at filer som er større enn, eller når papirkurven
allerede inneholder filer slik at ledig plass er, papirkurvens maks ledig plass
vil slettes og ikke havne i papirkurven. Du vil altså i et slikt tilfelle
IKKE kunne ta den tilbake fra papirkurven dersom du skulle ombestemme deg. Du
vil bli varslet dersom dette skulle skje.
Høyreklikk på Papirkurven og velg Egenskaper. Du vil da få
følgende bilde opp, avhengig av antall partisjoner og om du har andre
verktøy som f.eks Norton installert.
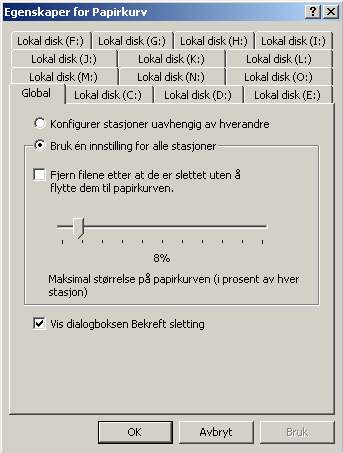
Dersom du ikke ønsker å fininnstille, eller at
du har f.eks en partisjon som kun brukes som temp eller til nedlasting o.l velger
du "Bruk én innstilling for alle stasjoner". Sett deretter
ned til 2-3 gb størrelse. Hvor mange prosent dette blir avhenger av størrelsen
på dine harddiskpartisjoner. Sett det til f.eks 5 % og gå inn på
(C:)(D:) osv og se hvor stor den ble.
Defragmentering
Dersom du har fulgt alle de ovenstående punktene så er maskinen
din helt sikkert en god del kjappere allerede, men vi er ikke ferdige enda.
Det gjenstår fortsatt en ting: Defragmentering. Defragmentering
er, enkelt forklart, at harddisken organiserer filene mer "hensiktsmessig",
slik at den har lettere for å finne det den trenger når den trenger
det. Du kan betrakte filene harddisken som sidene i en bok. Du river av permen
og sprer arkene over flere tusen steder, og den eneste du vet hvor ligger er
side nr 1. På den står det hvor side nr 2 er (Glem det at 3/4 er
på samme ark osv). Boken var stor. Tror du maskinen din klarer å
finne hele boka like fort nå, som om den hadde ligget i rekkefølge?
I rekkefølge -> disken er defragmentert, dvs ingen fragmenter av filer
som er spredd. Merk også at Windows er mest glad om du har over 20% ledig
på disken når du skal defragmentere, den trenger litt tumleplass
for å reorganisere filene. I tillegg bør du alltid ha minst 20%
ledig på partisjonen som Windows ligger på, dette for å sørge
for best mulig effektiv utnyttelse av disken ved behov. Bruk andre partisjoner
til lagring av filer, så får c'en benyttes til installerte programmer.
Har du ikke 20 % ledig kan det hende at du må defragmentere i flere omganger.
Et tips kan være å flytte enkelte (store) filer til en annen partisjon
om mulig, slik at du når opp til 20% ledig plass, men husk å defragmentere
etter at filene er flyttet tilbake også.
De verktøy som følger med Windows2000 (Pro og Server) og XP (Home
og Pro) er gode nok til defragmenteringsjobben. Disse finner du på Start
-> Programmer -> Tilbehør -> Systemverktøy -> Diskdefragmentering.
Du kan også bare høyreklikke på en partisjon i utforsker
og velge Egenskaper - Verktøy. Dersom du aldri har gjort dette tidligere
bør du gjøre dette på alle diskene og partisjonene dine.
XP har mulighet til å ta alle disker samtidig, men jeg vil ikke anbefale
dette da maskinen vil bruke lengre tid på den totale jobben enn om du
tar en og en, samt at ved et eventuelt uhell som f.eks strømbrudd kan
mye mer data gå tapt.
|