Installasjon av XP Pro
Denne guiden er skrevet av Makris og viztnd.
Før du setter i gang med å legge inn XP på maskinen din
så sjekk om installasjonscden er med ServicePack 2 eller ikke. Dersom
den er uten ServicePack 2 bør du laste ned denne før du fortsetter.
ServicePack 2 for Windows XP finner du engelsk
versjon av her og norsk
versjon her. Du tenker kanskje som så at du skal ta ned dette etter
installasjonen ved å bruke WindowsUpdate? Det er feil, du vil ikke rekke
mange minutter tilkoblet Internett før du er blitt infisert med noe
du ikke vil ha. Last derfor ned riktig versjon av ServicePack 2 og brenn til
en cd-plate. Du bør også sjekke hjemmesidene til produsenten
av maskinen eller hardwaren i maskinen din for oppdaterte drivere på
forhånd, som du også legger på samme cd-plate. Dersom du
ikke gjør dette kan du risikere at du sitter der med en maskin du ikke
finner drivere til nettverkskortet for, og da vil du ikke klare å komme
på nett.
Denne guiden vil være tilnærmet lik om du skal installere XP
Home og XP Pro, i tillegg vil mesteparten være likt om du har et operativsystem
fra før på disken eller om du har en helt blank disk. Den er
også ganske lik dersom du ønsker å installere Windows 2000,
og da bør du laste ned ServicePack 4 for den på forhånd.
SP4 for Win2K finner du her.
Dersom du har en nettverkskabel tilkoblet maskinen fjerner du den før
du starter! Dette for at du ikke skal være tilkoblet Internett med en
gang installasjonen er ferdig før du har fått aktivert brannmuren.
1. Slå på maskinen og sett inn cd'en.
2. Du vil få spørsmål om å starte opp fra
cd. (Ikke start installasjonen fra Windows om du har et eksisterende operativsystem
på disken).Om du ikke får opp noe slikt, må du endre oppstartsrekkefølge
i BIOS.
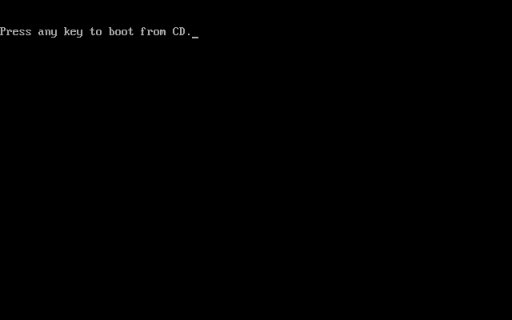
3. Når det kommer en forespørsel lignende "Trykk
en tast for å installere Windows", så trykker du en tast.
4. Nå skal det komme en blå skjerm (ironisk nok) som driver
og kopierer noen filer og diverse. Etter hvert så spør den hva
du vil gjøre. Da velger du at du vil installere Windows.
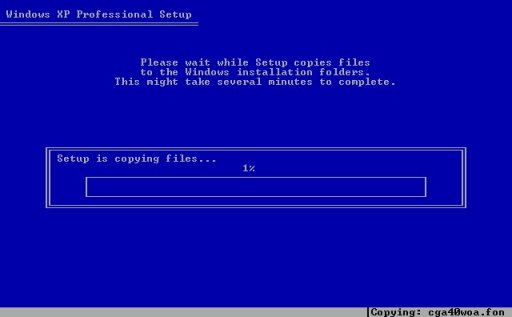
5. Du kan risikerer at den forteller at du allerede HAR en versjon
av Windows installert. Dersom den spør om du vil oppgradere den (eller
i det hele tatt noe som helst), så velger du nei. En oppgradering vil
sjeldent fungere prikkfritt, du vil alltids få problemer med ting som
ikke er kompatibelt eller som må reinstalleres. Har du god tid så
kan du likevel prøve...
6. Nå skal du forhåpentligvis se din harddisk, samt partisjonene
på den. Ovenfor denne ruten så skal det stå hva du skal
trykke for å slette partisjoner og lage nye partisjoner. Har du hatt
et Windowsbasert operativsystem fra før, og har filer på andre
partisjoner enn c:\ der som du ønsker å ta vare på hopper
du til punkt 8. Har du ingenting du skal ta vare på og ønsker
en annen oppdeling av diskene dine velger du å slette alle partisjoner
på den harddisken du vil legge operativsystemet på. I dette tilfellet
er det kun en harddisk, og valgene over disker å installere på
er deretter. Id 0 på bus 0 vil si at det er master-disk på IDE-kanal
0.
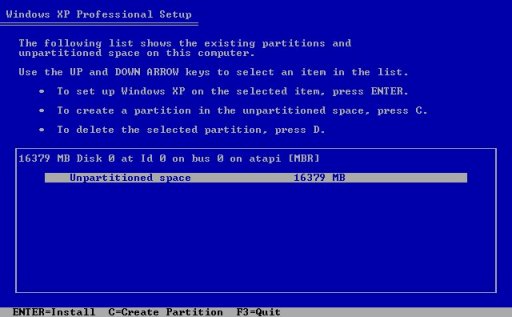
7. Nå skal du sitte igjen med noe kalt "Uten partisjoner".
Jeg anbefaler at du oppretter minst to, for enkelthets skyld. Partisjonene
vil komme frem i Windows som C:\, D:\ osv. Har du dårlig tid, så
oppretter du kun en partisjon og oppretter resten senere. I mitt tilfelle
ser du jeg har rundt 16 GB, og velger da å lage en partisjon på
ca 4 GB. Min installasjon er opprettet i en Virtuell PC på maskinen
min og du vil normalt ha mye større disker til rådighet. Jeg
vil fraråde å ha mindre c:\-partisjon enn 15 GB (15360MB).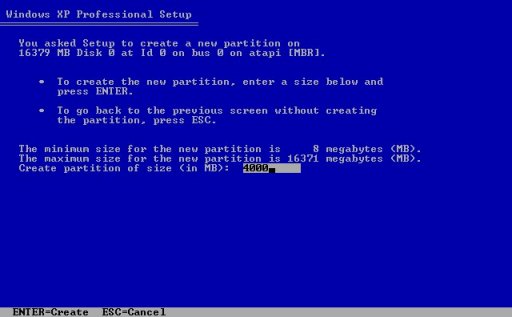
8. Det neste du skal gjøre er å velge du hvor du vil
installere Windows. Jeg anbefaler C:\, for å gjøre det enklest
mulig. Grunnen til at jeg anbefaler C:\ er at enkelte programmer vil ved en
installasjon ha C:\programfiler som standard, hvis du ikke velger noe annet
selv. Har du ikke Windows på den partisjonen da, så kan det fort
bli forvirring, pga manglende fellesfiler o.l.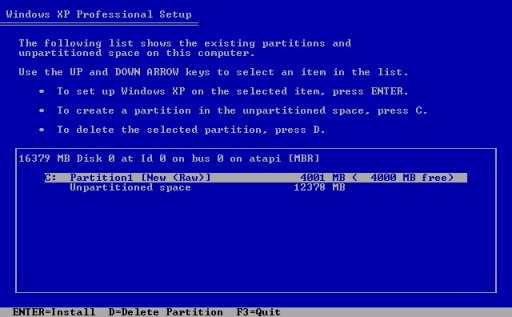
9. Nå skal du velge hvilket filsystem du vil ha. Her bør
du velge NTFS, eller så vil du gå glipp av litt av funksjonaliteten
til XP, FAT32 er relativt utdatert og i tillegg lite sikkert. Du har valget
mellom å kjøre en vanlig formatering eller en hurtigformatering.
Er det en ny disk du har bør du kjøre vanlig, har disken vært
i bruk tidligere og hatt nylig feilsjekk kan du kjøre en quick-formatering.
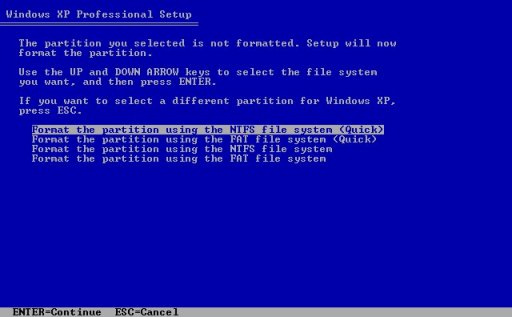
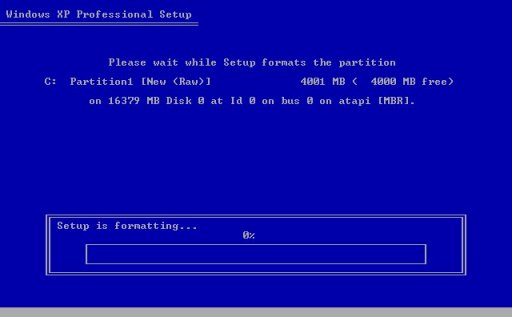
10. Heretter vil maskinen jobbe for seg selv en stund, så du
trenger ikke å sitte og vente foran maskinen. Ta deg en kaffekopp eller
fem. Om ti-femten minutter bør du imidlertidig tilbake for å
sjekke. Det vil være tid for å legge inn produktnøkkel,
nettverksinnstillinger, tidssone og ikke minst administratorpassord. Husk
bare å skrive adminpassord. Etter disse små klareringene er det
bare å sette seg i godstolen igjen, og fylle kaffekoppen på ny.
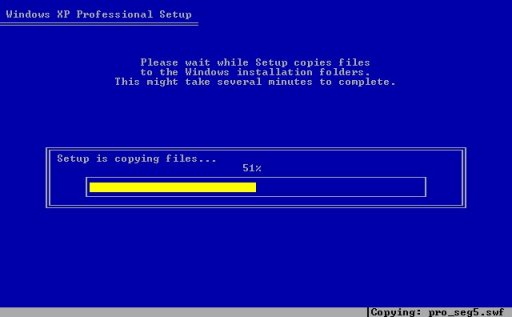
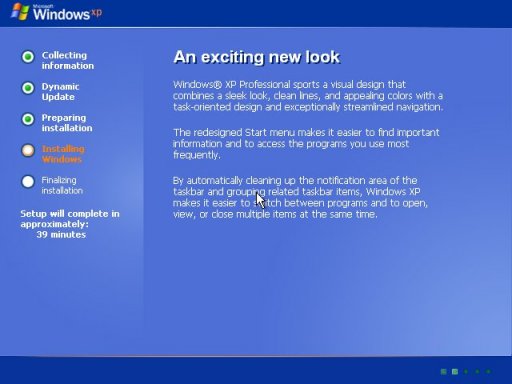
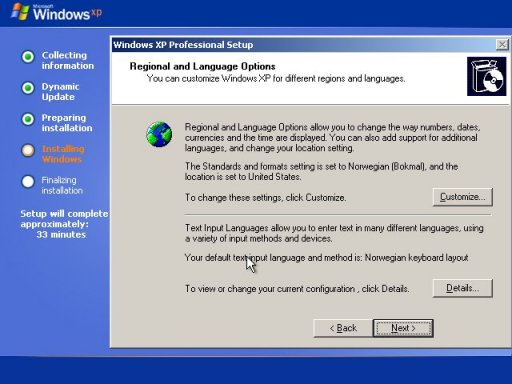
11. Nå skal du ha en rykende fersk installasjon av Windows.
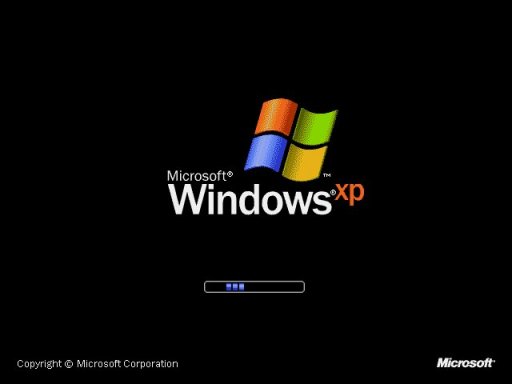
12. En fortsettelse på hva du skal gjøre videre finner du her.
Den inneholder blant annet en gjennomgang av oppdatering av operativsystemet,
aktivering, installering av ny nettleser, epostprogram og program for fjerning
av spyware.